Library Tools
A "Library Tools" link appears in the top toolbar of D2L Brightspace course sites by default, unless a college or instructor has removed it. It contains subject-specific library resources and ebook versions of required textbooks. Work with your librarian to customize the content (Library Tools in Law and Health Sciences course sites aren't fully customizable yet).
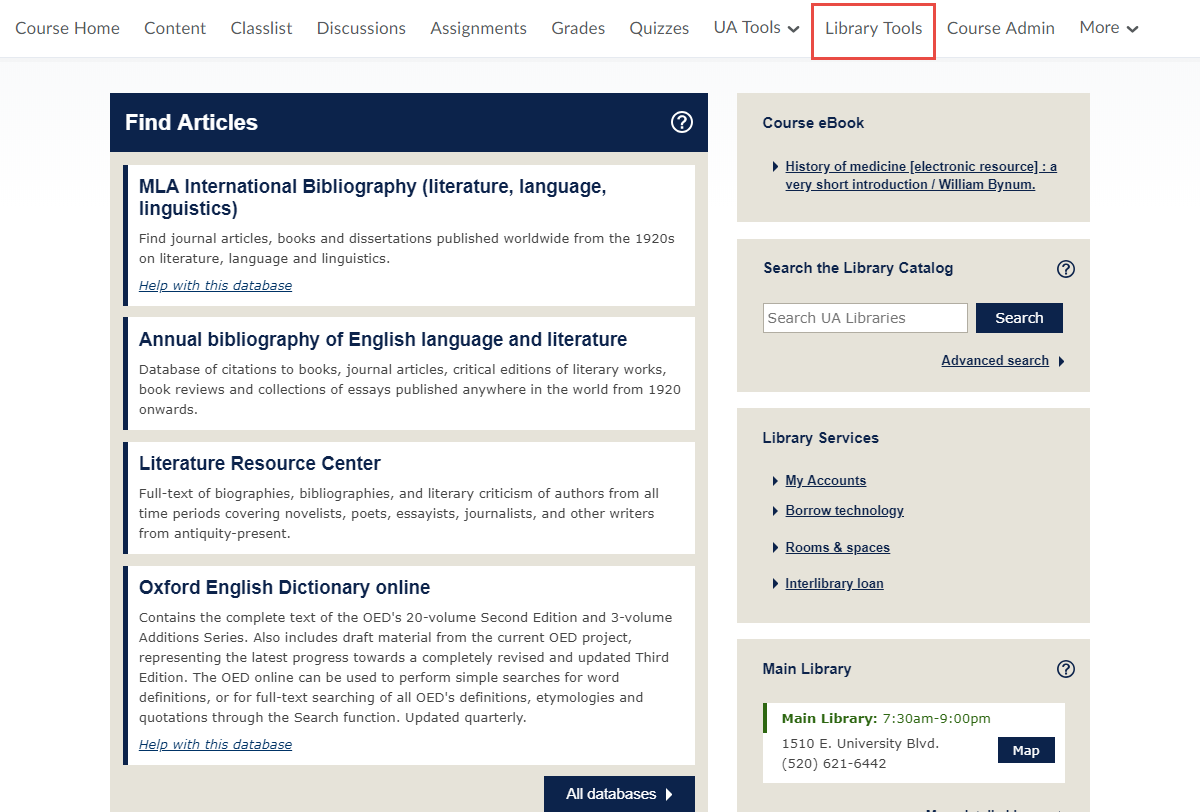
Links can break, so you need a permalink to the resource to place in D2L Brightspace or wherever your course content resides. This is a persistent link that won't break from off campus. D2L Help Pages for instructors provide detailed instructions on adding content, adding multimedia, and modifying content (select the > to expand each topic).
To get a URL using library search:
If you're using a library database, how you find the URL varies:
To add a URL for course content to your D2L Brightspace course site, follow these steps:
It's best to link directly to content rather than uploading PDFs. An exception is with document delivery (digitized chapters and articles we email to you). The links we email you expire after 30 days, so it's best to upload the PDF to D2L Brightspace.
Main Library | 1510 E. University Blvd.
Tucson, AZ 85721
(520) 621-6442

University Information Security and Privacy
© 2023 The Arizona Board of Regents on behalf of The University of Arizona.

